
AFO 123 – Modifications globales exemplaires
Employez l'option Gestion des tables de conversion pour créer un jeu d'instructions que le programme emploiera pour modifier un groupe de cote de rangement.
Attention
Employez cette procédure pour modifier les cotes de rangement d'un groupe d'enregistrements.
Cette procédure est un outil très puissant pour modifier les cotes de rangement. Employez la avec précaution, parce que les erreurs peuvent gravement endommager les données d'exemplaires dans votre base de données.
Cette procédure prend beaucoup de ressources système, aussi vous ne devez l'exécuter que pendant les périodes où le système est le moins employé.
L'option Convertir des données individuelles du menu Modifications globales d'exemplaires ne fait pas partie de la procédure de modifications globales d'exemplaires pour un groupe d'enregistrements. Cette option est employée uniquement pour modifier des données individuelles et est incluse par commodité dans le menu Modifications globales d'exemplaires.
Après la sélection de cette AFO, un sous-menu s'affichera:

Les options du menu seront expliquées séparément dans les paragraphes suivants.
Employez cette option pour créer un groupe d'instructions pour modifier un groupe d'exemplaires.
Dans le menu Modifications globales d'exemplaires, cliquez sur Gestion des tables de conversion. L’écran Sommaire tables conversion s'affichera:
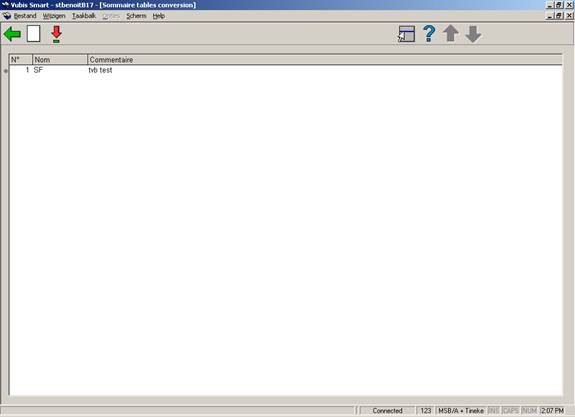
: Employez cette fenêtre pour commencer l' ajout d'une nouvelle table de conversion. Puis introduisez un Nom et un Commentaire ou une description pour votre nouvelle table de conversion . Faire et l’écran Critère de conversion s'affichera.
: Sélectionner un table et puis cet option pour modifier les details. Consulter la section 123.2.1 pour plus de détails
Sélectionner un table et puis cet option pour modifier les details. Après la sélection de cette option, un écran sommaire s'affichera:
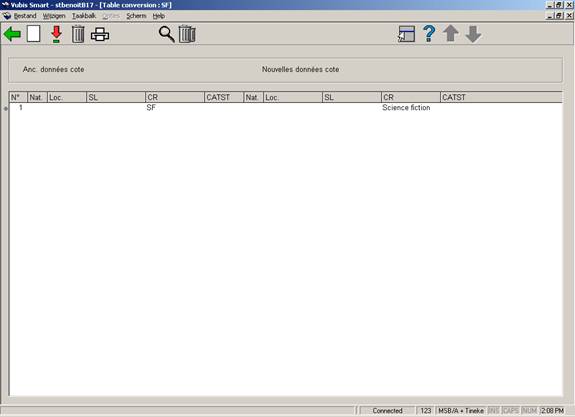
- Sélectionner cette option pour introduisez les Critères de conversion. Consulter la section 123.2.1.1.
- select a criterion from the table and use this option to re-position it.
Enter “0” (zero) to move it to the top. Clicking on will return you to the overview screen which will reflect the new sequence.
- sélectionnez une ligne du sommaire, puis choisissez cette option pour supprimer le critère.
- Sélectionnez cette option pour imprimer le table. Après quoi, le système passe à la procédure d’édition standard.
- choosing this option will result in a display with all the data fields from the selected criterion.
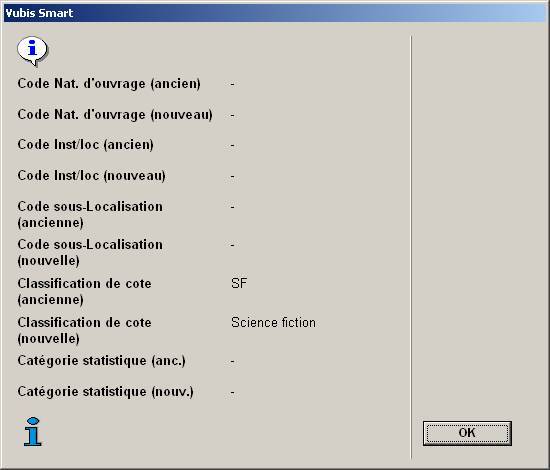
- Sélectionnez cette option pour supprimer le table entière. Le système vous demandera une confirmation.
- Sélectionner cette option pour introduisez les Critères de conversion. Après la sélection de cette option, un écran de saisie s'affichera:

Nature d’ouvrage (ancienne) - Introduisez l'ancienne valeur de la Nature d'ouvrage que vous désirez modifier.
Nature d’ouvrage (nouvelle) - Introduisez le code correspondant à la nouvelle Nature d' ouvrage que vous désirez appliquer. Ce nouveau code Nature d'ouvrage doit déjà être défini dans votre système.
Code localisation (ancienne) - Introduisez l'ancienne valeur de Code localisation que vous désirez modifier.
Code localisation (nouvelle) - Introduisez le code correspondant au nouveau Code localisation que vous désirez appliquer. Ce nouveau code Code localisation doit déjà être défini dans votre système.
Code sous-Localisation (ancienne) - Introduisez l'ancienne valeur de Code sous-Localisation que vous désirez modifier.
Code sous-Localisation (nouvelle) - Introduisez le code correspondant au nouveau Code sous-Localisation que vous désirez appliquer. Ce nouveau code Code sous-Localisation doit déjà être défini dans votre système.
Classification de cote (ancienne) - Introduisez l'ancienne valeur Classification de cote que vous désirez modifier.
Classification de cote (nouvelle) - Introduisez le code correspondant au nouveau Classification de cote que vous désirez appliquer. Ce nouveau code Classification de cote doit déjà être défini dans votre système.
catégorie statistique (anc.): Introduisez l'ancienne valeur de catégorie statistique que vous désirez modifier.
catégorie statistique (anc.): Introduisez le code correspondant à la nouvelle catégorie statistique que vous désirez appliquer. Ce nouveau code catégorie statistique doit déjà être défini dans votre système.
Cliquez sur pour enregistrer chaque nouveau critère de conversion. Cliquez sur pour fermer la fenêtre Ajouter critère de conversion. Le programme affiche un sommaire de vos nouveaux critères de conversion dans la fenêtre Introduire nouvelle table de conversion.
The character can be used to truncate. The number of truncation characters specified must be identical in the old and new shelfmark. The system does not allow you just to have only a truncation character in either the old or the new shelfmark.
Example:
all shelfmarks that begin with 8
all shelfmarks that end in 8
all shelfmarks that begin with 8 and end in 55
The system follows the conversion table specified for the conversion and looks for an ‘old’ shelfmark that corresponds to the description of the shelfmark to be converted. If this pattern is found, the shelfmark is converted and the system exits the table. If no valid pattern is found, the shelfmark is not converted.
The sequence of the conversion criteria in the conversion table is thus extremely important: you must enter the conversion criteria from specific to general.
Example:
You want to convert all shelfmarks that begin with 399 to shelfmarks that begin with RED 399 and you want to convert all shelfmarks that begin with 39 to convert to shelfmarks that begin with GREEN 39.
Attention
Do not start the table with the command “39@ à GREEN 39@”!
If the system performs this conversion first, it will never find the pattern “399”, because that will already have been replaced by “GREEN 39”. To be able to replace both patterns you must enter the most specific search command as the first line of the conversion table, thus “399@ à RED 399@”.
The system makes a distinction between capital and lower case letters in the shelfmark, even if your system automatically converts shelfmarks to capital letters. The system also takes punctuation marks into account.
Employez l'option Gestion des fichiers de conversion pour créer un panier pour le groupe de cotes que vous désirez modifier. L'écran suivant s'affichera:

La Fenêtre des Paniers définis affichée par cette procédure, est identique à la Fenêtre des Paniers définis affichée par les rapport STI AFO 141, et l'option Panier à d'autres endroits du programme. Le Panier que vous créez par cette procédure, peut être visualisé et modifié par l'AFO 141 - Gestion des rapports statistiques (STI).
Employez l'option Conversion de fichiers pour exécuter la conversion prévue dans les deux points précédents. Après la sélection de cette option, un écran de saisie s'affichera:
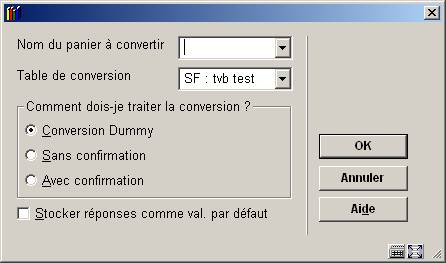
Nom du panier à convertir - cliquez sur la flèche vers le bas pour sélectionner le Panier contenant les enregistrements avec les cotes que vous désirez modifier.
Table de conversion - cliquez sur la flèche vers le bas pour sélectionner la table de conversion que vous désirez employer pour modifier les cotes de rangements sélectionnées dans votre Panier.
The system allows you to convert a save list manually. You use this option by entering an asterisk instead of the name of a conversion table. Manual conversion means that you can enter a new shelfmark for each bib record or object.
Comment dois-je traiter la conversion?:
· Conversion Dummy- pour faire un test de conversion en employant votre table de conversion. Le programme exécute votre conversion, ne fait aucun changement, et produit un rapport.
· Sans confirmation - pour exécuter la conversion choisie en employant la table de conversion spécifiée. Le programme exécute votre conversion, fait toutes les modifications, et produit un rapport.
· Avec confirmation - pour exécuter la conversion choisie, mais en demandant confirmation avant chaque modification. Le programme démarre votre conversion.
Cliquez sur . Après quoi, le système passe à l’écran “démarrer activité” standard.
Après la sélection de cette option, un écran de saisie s'affichera:
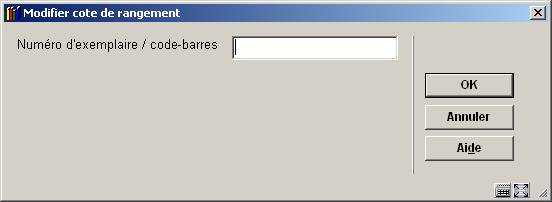
Saisir le code-barre du document et

faire vous modifications.
Attention
Before the changes are actually applied, the system will check that the password used is authorised to make these changes.
Consulter aussi l'aide de l'AFO 124 pour plus de détails
Après la sélection de cette option, un écran sommaire s'affichera avec les rapports des conversions:

Sélectionnez le rapport qui vous intéresse
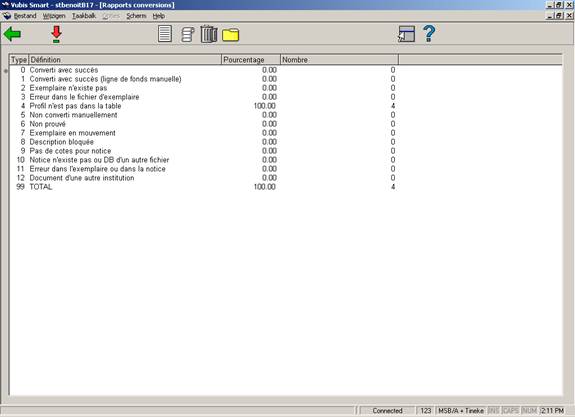
Les nombres affichés sont un pourcentage du nombre total de conversions potentielles dans la colonne pourcentage, et le nombre de conversion dans la colonne Nombre.
0 Converti avec succès - Affiche le numéro des cotes de rangement sans ligne de fonds manuelle, qui ont été convertis. Les nombres affichés sont un pourcentage du nombre total de conversions potentielles dans la colonne pourcentage, et le nombre de conversion dans la colonne Nombre
1 Converti avec succès (ligne de fonds manuelle) - Affiche le numéro des cotes de rangement avec ligne de fonds manuelle, qui ont été converties.
Attention
Cette procédure est un outil très puissant pour modifier les cotes de rangement. Employez la avec précaution, parce que les erreurs peuvent gravement endommager les données d'exemplaires dans votre base de données.
2 Exemplaire n’exite pas - Affiche le nombre de copies qui ont été enlevées de la cote de rangement depuis que le Panier a été créé, et qui n'ont pu être converties.
Plus le temps écoulé entre la création du panier et l'exécution de la conversion est long, plus les chances sont importantes que des copies ont été enlevées de ce panier de cotes de rangement.
3 Erreur dans le fichier d’exemplaire - Affiche le nombre de cotes de rangement qui n'ont pu être converties suite à des erreurs dans le fichier d'exemplaire.
4 Profil n;est pas dans la table - Affiche le nombre de cotes de rangement qui ne correspondent pas aux profils de la table de conversion sélectionnée, et n'ont pas été converties.
5 Non converti manuelle - Affiche le nombre de cotes de rangement qui peuvent être converties manuellement, mais que vous avez décidé de ne pas convertir manuellement.
6 Non prouvé - Affiche le nombre de cotes de rangement que vous avez décidé de ne pas confirmer, en employant l'option de confirmation, ou en faisant une conversion manuelle.
7 Exemplaire en mouvement - Affiche le nombre de cotes de rangement qui n'ont pas pu être converties, suite au fait que les exemplaires liés à ces cotes de rangement étaient déplacés vers d'autres localisations.
8 Description bloquée - Affiche le nombre de cotes de rangement lié à des notices bloquées au moment du processus de conversion, et qui n'ont donc pas pu être converties.
9 Pas de cote pour notice - Affiche le nombre de notices sans cote de rangement à convertir.
10 Notice n’existe pas ou DB d’un autre fichier - Affiche le nombre d' enregistrements dans le panier sélectionné qui n'étaient pas dans votre base de données au moment de la conversion, ou qui appartiennent à une autre base de données.
Plus le temps écoulé entre la constitution du panier et l'exécution de la conversion est long, plus vous avez des chances que des copies aient été supprimées de ce panier de cotes de rangement.
11 Erreur dans l’exemplaire ou dans la notice - Affiche le nombre de cotes de rangement qui n'ont pu être converties suite à des erreurs de données attachées aux données d'exemplaires, ou des erreurs dans la notice à laquelle cette notice est rattachée (par exemple une notice de collection).
12 Document d’une autre institution - Affiche le nombre de cotes de rangement qui appartiennent à d'autres institutions, et ne peuvent être converties. Les cotes de rangement prises en compte pour la conversion doivent faire partie de la même institution.
99 TOTAL - Affiche le nombre total de cotes de rangement traitées lors de la conversion des cotes de rangement, comme pourcentage et en nombre.
Ce nombre peut être supérieur ou inférieur au nombre de cotes de rangement du panier traité par cette tache de conversion.
- Le programme affiche une liste des cotes de rangement attachée à vos données d'exemplaires, qui a été convertie sur la base de votre table de conversion.

- choose a shelfmark to see the bibliographic record to which it is linked.
- Après la sélection de cette option, le système passe à la procédure d’édition standard.
- choose a line for more detail on the shelfmark concerned.
- choose a line to create labels for the shelfmark concerned.
- sélectionnez cette option pour supprimer le rapport.
- choose a line to add the details of the shelfmark concerned to an existing savelist or to create a new one.